Excel Formulas - Getting Started
Excel formulas can be quite intimidating. There are literally hundreds of functions to choose from and you have to learn about all of them, right?
Wrong!
Most people will never use more than 30 different Functions. Still sound intimidating? Well thankfully quite a few of these can be grouped together to make learning and remembering them easier.
Already know which function you want? Fast-forward to it:
I strongly recommend you bookmark the Excel formulas page, in case you have trouble remembering exactly how to use a function in future.
Before we get started there are a few general things you need to know about using Excel formulas. These are general techniques that you can use with any Function.
The Formula
So how does it work? Well it’s not too complicated, I promise!
The basic formula is:
=FUNCTION(ARGUMENTS)
To use this just click on a cell and start typing – The equals sign must be the first character and for most Functions there will never be a space anywhere in the formula.
Now we simply replace the purple text with the Function we want to use, and the green text with the information we want to include.
We’ll cover the Functions over the following pages, but for now it’s time for…
Cell Selection
Usually the arguments section of a formula will be filled with cell references. There are several ways to enter these references. You can type in the cell references, like this:
=FUNCTION(A1,A2,A3,A4)
This is the simplest method, but also the slowest. An alternative method is to enter a range of cells:
=FUNCTION(A1:A4)
This is a much quicker way to include lots of cells that are next to each other.
The third, and often easiest, method is to click on the cells you want to add. To do this, enter the normal formula:
=FUNCTION(
Now hold down the control key (ctrl) and click on each of the cells you want to include. You can use this in conjunction with ranges of cells, just keep the control key held down and you can select either individual cells or ranges of cells. Once you've selected all the cells you want, just hit enter – The brackets you opened for the formula will be closed automatically.
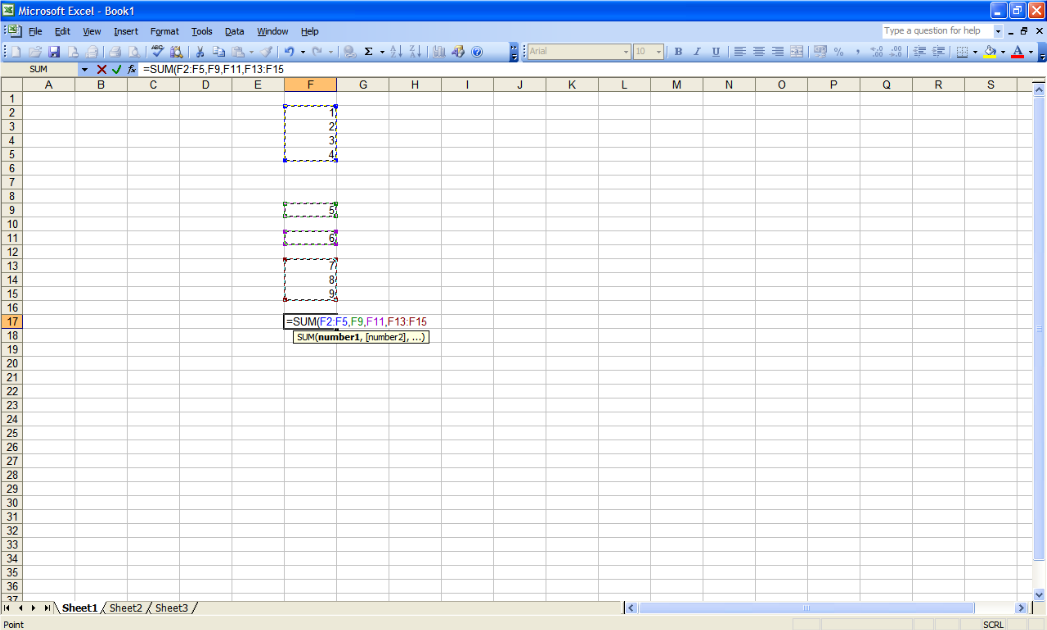
Autofill
You’ll often find that you want to use a particular formula lots of times in the same spreadsheet – For example you might want a Total column for statistics or financial information. Excel has a great function for this: Autofill.
To use Autofill just enter your formula as normal and hit enter. Now re-select the cell, and you’ll notice that there’s a small black square in the bottom right of the selection. If you hover your mouse over that small square it will become a black cross – Now click and hold down your mouse button and you can drag down or across to automatically populate the target cells with the same formula.
Excel will automatically adjust the cell references so that each formula will target the cells in the same row, so there’s no need to change anything. There will be times that you don’t want the references to be automatically updated, but we’ll cover that later.
Now that we’ve covered the fundamentals of Excel formulas, choose one of the Excel Formulas to get started!
Looking for more? Return to the Office Software homepage




