Convert Excel to CSV
I have often been asked by friends and co-workers how to convert Excel to CSV files, or in other words to change the file suffix from .xls to .csv. Fortunately this is a very simple process.
Open the .xls file using Microsoft word, click on the File menu and select ‘Save As’. You can name the file whatever you wish, however from the ‘Save As Type’ dropdown you’ll want to select CSV – I’ve taken screenshots from Excel 2003 and 2010 to illustrate the dropdown lists you’ll be greeted with. You can use the Excel 2003 image as a general depiction of this process for any version up to and including 2003, whereas the 2010 image is accurate for any version from 2007 onwards.
Excel 2003
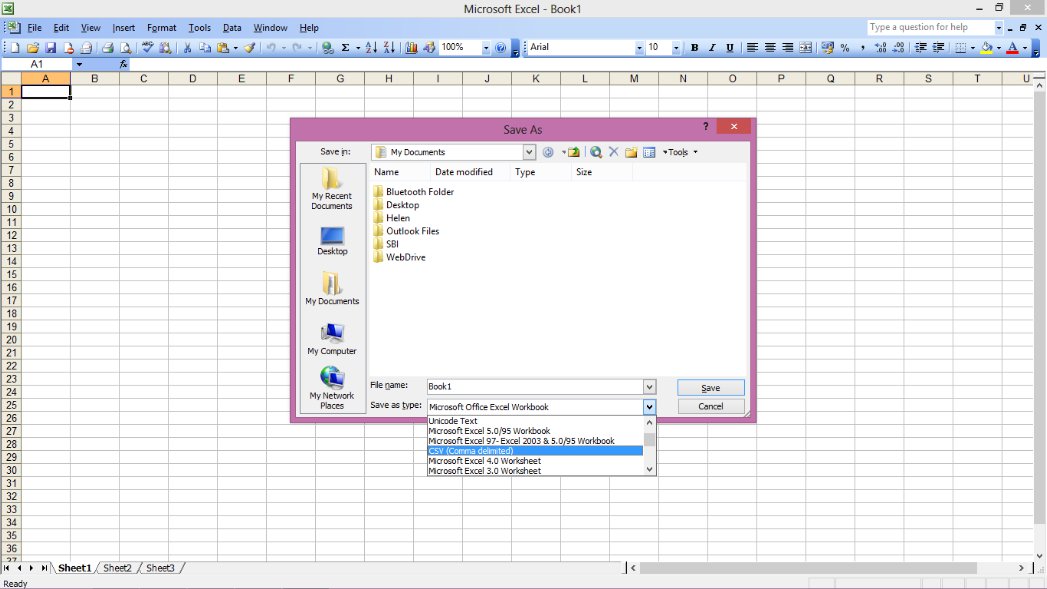
Excel 2010
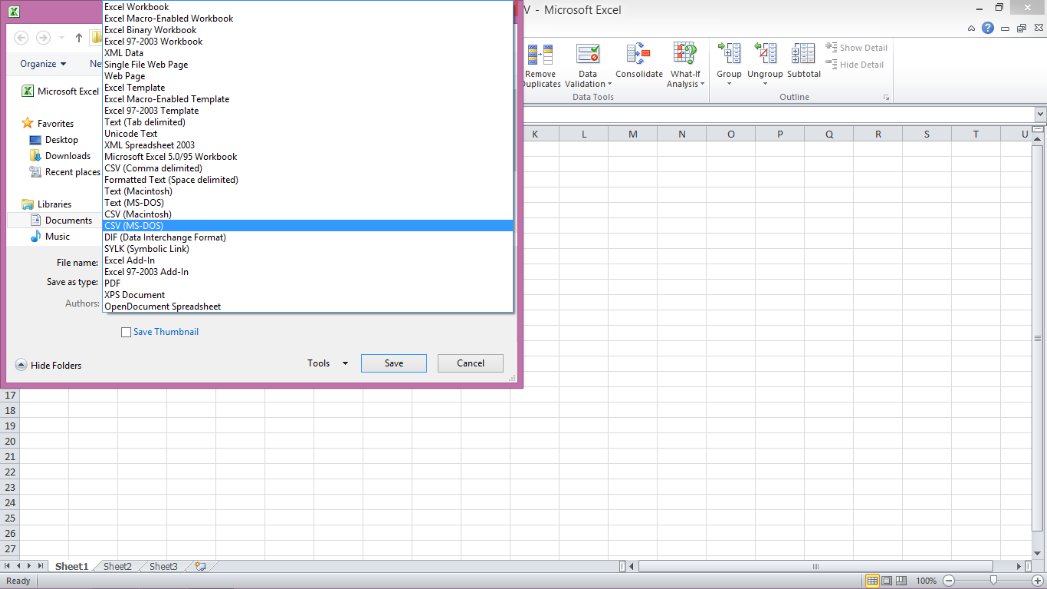
Once you’ve selected the CSV format as desired you’re free to choose where you want the file to save and save it as normal.
Why would you want to convert Excel to CSV?
This process is often used to move data from an Excel spreadsheet to another program which is incompatible. Many programs support the .csv file type, and as a consequence it has become very popular for these types of usage. An example of this type of usage could be moving data from Excel into a database that is not directly compatible with Excel. Similarly if you wanted to extract data from a database (Access or otherwise) for distribution to multiple sources or organisations and you wanted to be certain that they would be able to view and manipulate the data regardless of the software they were using, the .csv file format would be a good choice.
Will you lose anything in the conversion?
This is an important question to consider, and the answer is that you might. Files in a .csv format can only contain ‘plain text’, which means that complicated mathematical characters (e.g. Greek letters), foreign alphabets and other non-basic symbols are not supported. Before you choose to convert Excel to CSV it is a good idea to check over your data to ensure that these symbols are not present, or that you have replaced them with something meaningful in plain text before you start.
Of course it goes without saying that complicated objects such as graphs, pivot tables or images are not compatible with the .csv format, and all text will be stripped of formatting.
So that’s all for this Convert Excel to CSV Tutorial, I hope you’ve found it helpful. Please let me know your thoughts by completing the feedback form at the bottom of the page.
Looking for more? Return to Excel Tutorials or the Office Software homepage




